Le fond perdu, souvent oublié, mais pourtant si utile !
Le fameux fond perdu, celui que l’on oublie ou dont on ne comprend pas l’utilité. On vous demande de mettre un fond perdu, en bordure de toutes vos impressions numériques et offset, mais il sera pourtant retiré à la coupe !
Pourquoi ce fond perdu est-il si indispensable ? Pourquoi mon flyer, fourni sans fond perdu, ressort avec un effet miroir ? Nos graphistes se battent contre fond perdu et trait de coupe.
Ils permettent à l’imprimeur de vous fournir une impression sans bordure blanche et évitent le risque que vos textes ne partent à la coupe. Le fond perdu, en imprimerie, doit impérativement être présent sur tous vos supports numériques ou offset, tels que vos affiches, vos cartes de visite, vos flyers ou encore vos brochures et vos dépliants. Il est souvent de 2 mm, mais peut aussi, suivant les formats, être de 5 mm. Il s’ajoute au format définitif à fournir à votre imprimeur.
Nos gabarits et spécifications techniques vous guideront, pour nous remettre vos fichiers, au bon format, avec des textes suffisamment éloignés des bords (marges de sécurité) et un trait de coupe parfaitement positionné.
Comment faire un fond perdu sur InDesign ?
L’ajout d’un fond perdu peut se faire à la création de votre fichier : Fichier > Nouveau > Fond perdu et ligne-bloc. Mais cette option est aussi disponible à tout moment dans : Fichier > Format de document.
Vous pourrez alors développer la section “Fond perdu et ligne-bloc” et indiquer la valeur correspondante à votre gabarit ou la valeur indiquée au sein des spécifications techniques de notre site internet.
Attention, au moment de l'exportation, à bien conserver ce fond perdu ! Si vous choisissez un format PDF, vous devez alors vous rendre dans l’onglet “Repères et fonds perdus” et cocher la case “Utiliser les paramètres de fond perdu du document” avant export et enregistrement.
Combien de fond perdu pour impression ?
Une grande partie de vos impressions est attendue avec 2 mm de fonds perdus. Vous devrez donc renseigner : 2 mm à gauche, 2 mm à droite, 2 mm en haut et 2 mm en bas sur votre document de création.
Vous avez également la possibilité d’ajouter 2 mm à votre image, vis-à-vis du format d’impression fini indiqué sur notre site internet.
Pour certains fichiers, plus risqués au niveau de la découpe au massicot ou sujets à des décalages plus importants, les fonds perdus devront être de 5 mm. C’est le cas notamment pour vos brochures, vos grands dépliants ou encore vos stickers en quantité importante avec des découpes à la forme.
Combien de fond perdu pour une affiche A4 ?
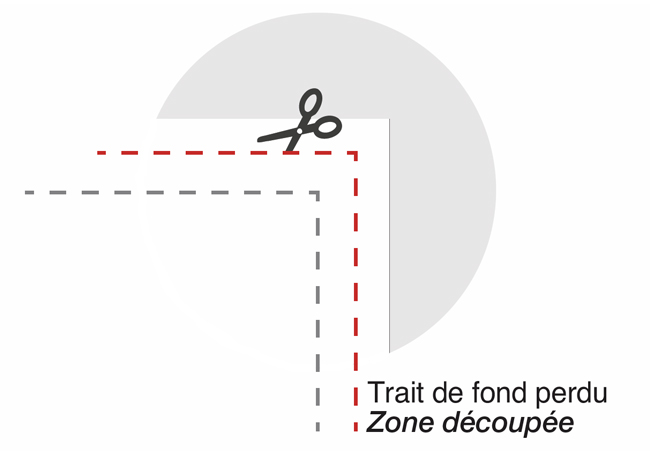
Les affiches A4, en très petites quantités, ne nécessitent pas de fonds perdus. Elles seront imprimées, en signalétique, au format de votre commande avec une résolution de 150 pixels/pouce.
En revanche, pour vos affiches au-delà de 50 exemplaires, nous vous demanderons systématiquement un fond perdu. Ce fond perdu doit être de 2 mm et il est à ajouter sur chacun des côtés de votre support ; au-delà du trait de coupe.
Le trait de coupe correspond, quant à lui, au format fini de votre document, après impression et massicotage. À l’intérieur de ce trait de coupe, nous vous demanderons également une marge de sécurité, marge sans texte souvent de 2 mm, elle-aussi, afin d’éviter tout problème lors de l’impression.
Comment ajouter du fond perdu sur Photoshop ?
Le fond perdu sur InDesign est un peu différent sous Photoshop. Il ne s’agit pas là d’un logiciel de mise en page et d’impression, mais un logiciel de traitement et de montage photographique. Il vous faudra alors vous aider des gabarits fournis sur notre site internet afin de placer vos repères.
Vous pouvez également concevoir votre document manuellement, en ajoutant bien 2 mm (ou 5 mm) de chaque côté du format fini : soit 4 mm dans la largeur et 4 mm dans la hauteur (ou 10 mm dans la largeur et 10 mm dans la hauteur).
Petite astuce : Tapez sur Ctrl + la touche R de votre clavier pour faire apparaître les repères de votre document.
 studio lab
studio lab
















