 studio lab
studio lab
 studio lab
studio lab


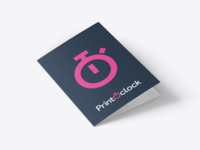

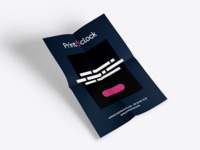
Imprimez une brochure comme un professionnel avec Illustrator et les conseils de PrintOclock !
Produit bientôt disponible...
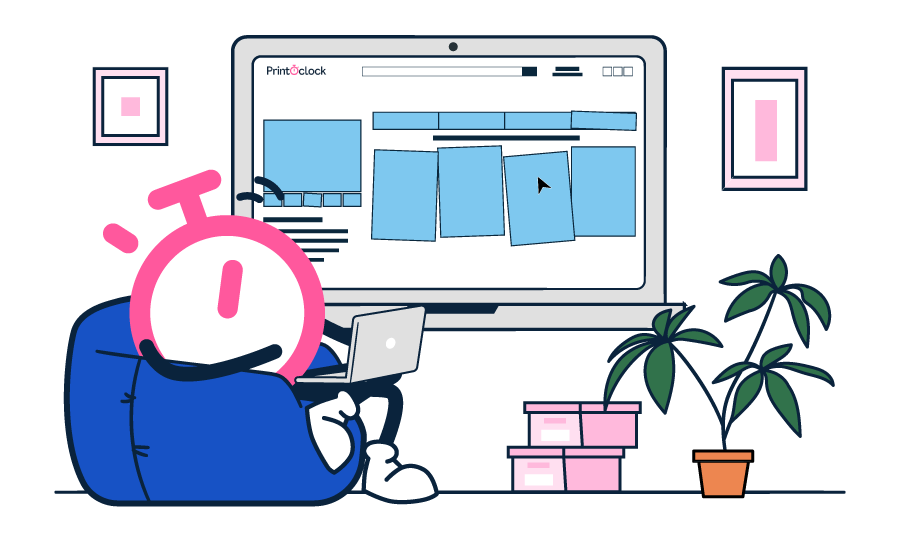
Vous avez choisi le format , , pensez à respecter mm de fond perdu et mm de marge technique
Quantité totale :
|
Nombre de
de ex
Quantité
|
Livraison prévue le :
*
|
||||||||||||||||||||||||||||||||||||||||||||||||||||||||||||||||||||||||||||||||||||||||||||||||||
|---|---|---|---|---|---|---|---|---|---|---|---|---|---|---|---|---|---|---|---|---|---|---|---|---|---|---|---|---|---|---|---|---|---|---|---|---|---|---|---|---|---|---|---|---|---|---|---|---|---|---|---|---|---|---|---|---|---|---|---|---|---|---|---|---|---|---|---|---|---|---|---|---|---|---|---|---|---|---|---|---|---|---|---|---|---|---|---|---|---|---|---|---|---|---|---|---|---|---|---|
| * Les dates d'expédition et livraison peuvent changer selon les quantités, la date réelle sera affichée au survol du prix du produit | |||||||||||||||||||||||||||||||||||||||||||||||||||||||||||||||||||||||||||||||||||||||||||||||||||
| lots lots |
|
||||||||||||||||||||||||||||||||||||||||||||||||||||||||||||||||||||||||||||||||||||||||||||||||||
Expédition *
Livraison *
Créer une brochure avec Illustrator est plus facile que cela en a l’air ! Avec nos conseils d’experts, la conception de brochures pour votre entreprise n’aura plus de secret pour vous.
Commencez par une réflexion sur vos besoins. Si vous créez une brochure, c’est certainement pour :
Pour répondre à ces besoins, vous allez devoir faire preuve de créativité au niveau de la mise en page de votre brochure. À partir d’un modèle ou d’une page vierge, élaborez un texte attractif, construisez des phrases simples à comprendre pour votre lecteur. Votre contenu rédactionnel doit informer le client ou prospect, et mettre en lumière votre offre commerciale.
Pour rendre le tout attrayant, insérez des illustrations et des images pour dynamiser votre plaquette ! Et puisque vous utilisez Adobe Illustrator, lancez-vous dans la conception de créations visuelles pour les intégrer à votre brochure !
Votre identité visuelle ainsi que votre charte graphique doivent figurer sur votre flyer ou dépliant, et particulièrement sur la couverture. C’est le premier contact entre le lecteur et la plaquette. Insérez :
Pour créer une brochure avec Adobe Illustrator à partir d’un document vierge, il convient de suivre quelques étapes. Vous vous assurerez un résultat professionnel de qualité qui séduira vos lecteurs.
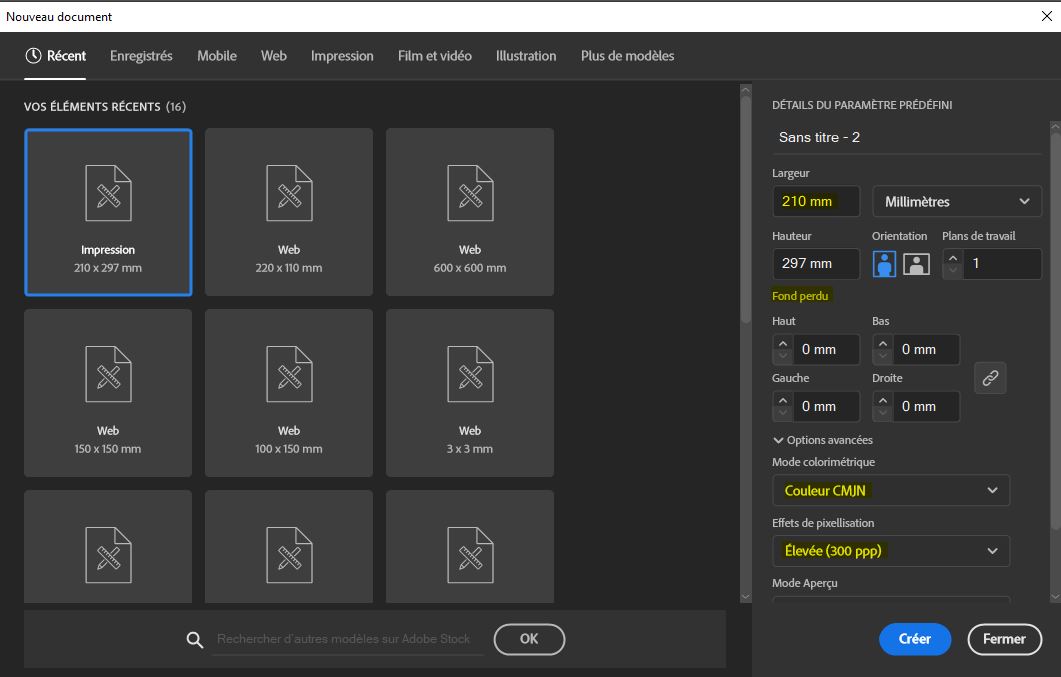
Le fond perdu vient en supplément du format initial durant la conception du fichier afin d’éviter le blanc au moment de la découpe. Pour une plaquette commerciale au format A4 fermé / A3 ouvert, le format demandé pour l’impression sera de 424× 301 mm et non pas 420 x 297 mm (format A3 standard).
Voici plus d’informations sur nos formats pour vous éclairer sur la création de votre brochure avec Illustrator (dépliant pli simple).
| Format brochure | Dimensions à renseigner dans Illustrator | Format fini |
| A6 Fermé / A5 Ouvert | 152 x 214 mm | 148 × 210 mm |
| A5 Fermé / A4 Ouvert | 214 x 301 mm | 210 × 297 mm |
| A4 Fermé / A3 Ouvert | 301 x 424 mm | 297 × 420 mm |
| 10 x 15 Fermé / 20 x 15 Ouvert | 204 x 154 mm | 200 x 150 mm |
| 10 x 15 Fermé / 10 x30 Ouvert | 104 x 304 mm | 100 x 300 mm |
| 15 x 15 Ouvert / 30 x 15 Ouvert (format carré) | 304 x 154 mm | 300 × 150 mm |
| 15 x 20 Fermé / 30 x 20 Ouvert | 304 x 204 mm | 300 x 200 mm. |
| 15 x 20 Fermé / 15 x 40 Ouvert | 154 x 404 mm | 150 x 400 mm |
| 10 × 20 Fermé / 20 × 20 Ouvert | 204 x 204 mm | 200 × 200 mm |
| 10 x 20 Fermé / 10 x 40 Ouvert | 104 x 404 mm | 100 x 400 mm. |
| 20 × 20 Fermé / 40 × 20 Ouvert (format carré) | 404 x 204 mm | 400 × 200 mm |
| A4 Fermé / 21 x 59.4 Ouvert | 214 x 598 mm | 210 x 594 mm |
C’est le moment de passer à la conception ! Préparez votre fichier maquette de brochure dans Illustrator. Pour cela, il est nécessaire d’afficher les règles. Cliquez sur l’onglet “Affichage” puis sur “Règles”.
Ces dernières doivent être en millimètres. Choisissez l’unité de mesure de chaque règle en faisant un clic droit dessus.
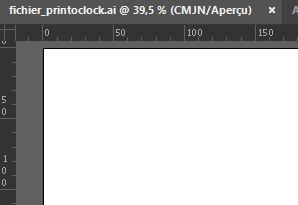
Placez ensuite un repère dans votre espace de travail. Cliquez sur la règle du haut, puis maintenez le clic enfoncé. Glissez votre souris pour placer votre repère à 5 mm du bord pour chaque côté. Répétez l’opération avec la règle latérale.
Évitez de mettre vos visuels et textes près des repères. En effet, ils sont là pour que vous puissiez visualiser les traits de coupes ou les plis.
Déposez un repère au milieu de votre fichier maquette (par exemple : à 110 mm du bord pour le format A4 ouvert). Ce repère représentera le pli de votre brochure.
Si vous réalisez un dépliant avec des plis en accordéon, il suffit de prendre la valeur du plus grand côté de votre fichier, et de le diviser par le nombre de pages de votre dépliant, soit trois.
Par exemple : pour une brochure trois volets avec 2 plis accordéon A3 ouvert (sans fond perdu) de 420 x 297 mm, il vous suffit de diviser 420 par 3 ce qui fait 140. Vous devez ensuite placer les repères de votre document à 140 mm et 280 mm du bord.
Un dépliant avec plis roulés implique qu’une page sera plus grande pour ne pas abîmer un volet lorsque la brochure sera pliée.
Par exemple : pour un dépliant A4 fermé / 63 x 29,7 cm ouvert, nous vous conseillons de mettre un repère à 208 mm du bord puis 419 mm. De cette façon, le volet intérieur fait 21,1 cm, les latéraux, eux, font 20,8 cm et 21,1 cm.
Pour cette brochure spécifique, vous devez placer vos plis au centre de votre document maquette. Vos repères doivent alors former une croix. Par exemple, si votre format fini est aux dimensions 42 x 29,7 cm (format A3 ouvert), votre fichier doit faire 424 x 301 mm. Vos repères horizontaux et verticaux doivent être placés respectivement à 212 mm et 150 mm.
Pour le design de la brochure, choisissez le fond que vous allez utiliser pour illustrer votre dépliant. Optez pour un fond de couleur uni, dégradé, avec motifs ou utilisez une photo issue de votre bibliothèque d’images.
Pour insérer une couleur unie dans votre dépliant avec Illustrator :
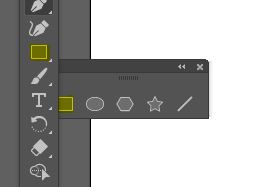
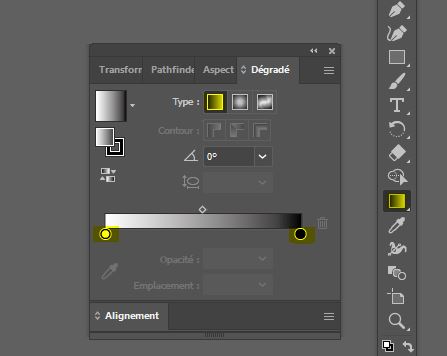
Mettre en forme votre texte dans la brochure est primordial pour une bonne compréhension de votre message. Vos clients et prospects, ou tout autre lecteur, s’attendent à retrouver des textes impactants. Prenez soin de choisir une typographie lisible qui ne soit pas fantaisiste et qui correspond à votre cible.
Avec votre contenu rédactionnel, vous devez valoriser l’ensemble de votre entreprise, ainsi que son offre de services.
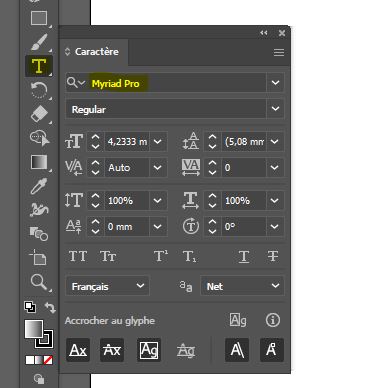
Pour aller encore plus loin dans la création de votre brochure avec Illustrator, ajoutez des filtres, importez des images pertinentes, jouez avec les calques et les masques pour créer des effets d’incrustation. Insérez une zone de texte pour renforcer le message que vous souhaitez transmettre avec votre brochure.
Illustrator est un logiciel tellement complet que vous pouvez également créer des effets : effet 3D, effet artistique, ou des effets d’atténuation
Pour éditer et imprimer votre brochure Illustrator, respectez nos spécifications techniques téléchargeables sur notre site internet.
Tenez compte des marges techniques et des fonds perdus pour bénéficier d’un dépliant optimal. Cliquez sur “Fichier” puis “Enregistrer sous… ” et sauvegardez votre fichier maquette au format PDF.
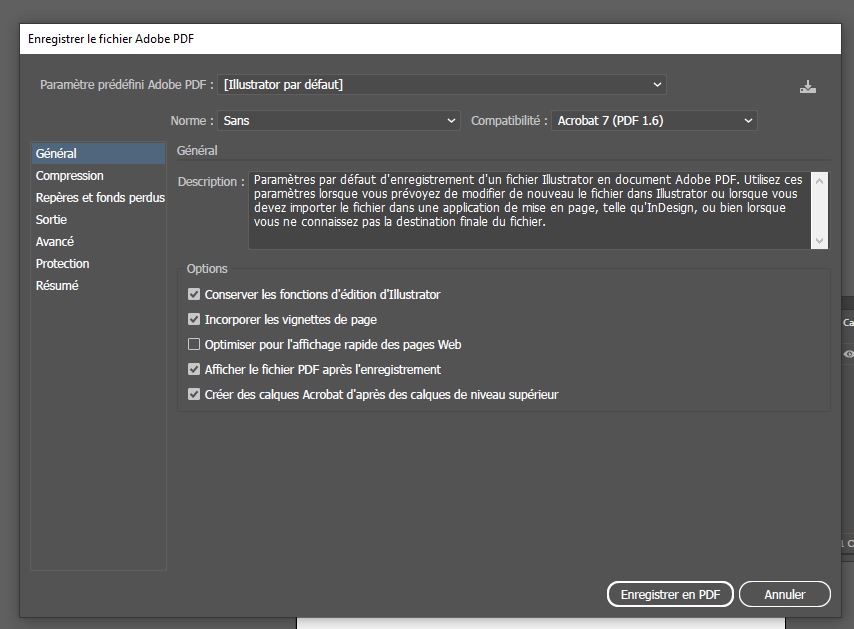
Dans la boîte de dialogue qu’Illustrator ouvre, paramétrez le fichier comme suit :
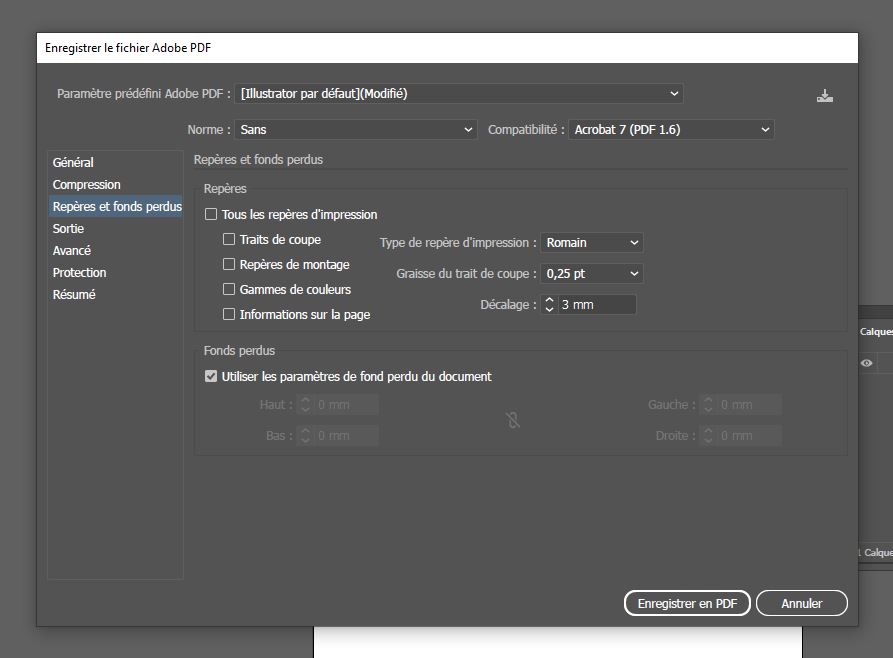
Créer une brochure sur Illustrator à partir d’un modèle est très facile ! C’est même une excellente option si vous débutez sur le logiciel d’Adobe.
Commencer un dépliant à partir d’un modèle de brochure vous fera gagner du temps. S’il y a des aspects de la création graphique que vous maîtrisez peu, optez pour le template de brochure pour Illustrator.
De nombreux sites web proposent des modèles de brochure, de dépliant ou de plaquette commerciale. Cherchez sur les moteurs de recherche, sur le site d’Adobe ou sur des plateformes de partage de créations graphiques. C’est le meilleur moyen de générer un dépliant de qualité professionnel avec Illustrator !
L’avantage de cette solution est qu’il existe une quantité de thèmes créés par des graphistes professionnels, classés par thème (dépliant tourisme et voyage, plaquette commerciale, brochure d’entreprise…). Il y en a pour tous les goûts.
Astuce : privilégiez des requêtes en anglais sur les moteurs de recherche comme “brochure designs”, “types of brochures”, “template illustrator” ou “illustrator brochure templates”
Une fois le template téléchargé et importé dans votre espace de travail Illustrator, changez les textes et couleurs, et ajoutez vos images et illustrations personnalisées.
Vous cherchez l’inspiration pour vos brochures créées via Illustrator ? Voici une sélection de modèles de brochure, plaquettes et dépliants façonnées avec l’outil d’Adobe.
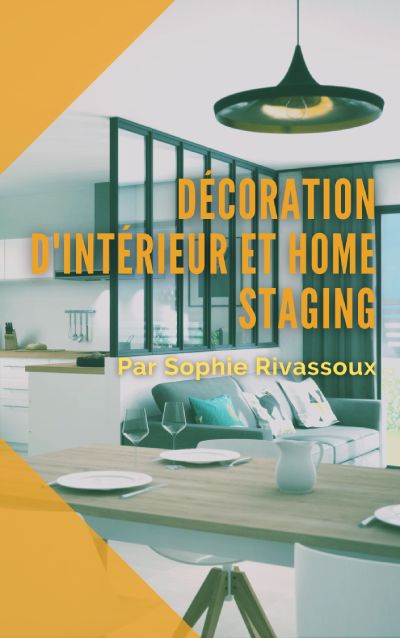
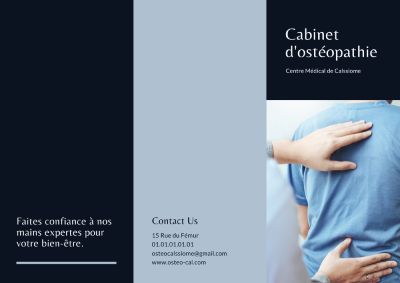
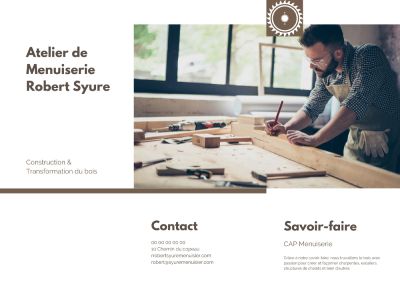
Êtes-vous sûr de vouloir effectuer cette action ?